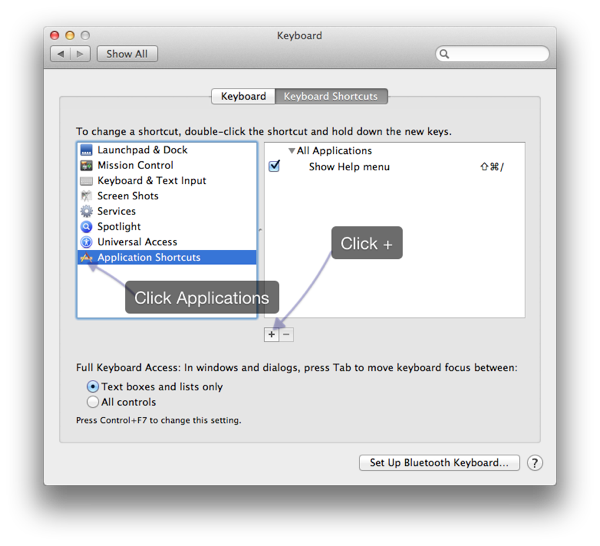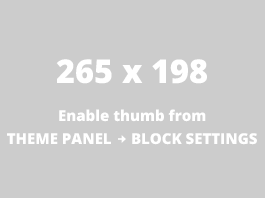This article explains how to change the application keyboard shortcuts for application menu commands. If you want to skip the chase (me expressing my own motivations for this article), jump down to How to change menu shortcuts, below.
It’s a fact that the most efficient way to use a computer is using the keyboard as much as possible for achieving what you want. For instance, hitting COMMAND-F in most applications will bring up the search or find process. The slower alternative is to take your hand away from the keyboard, and then guide the mouse pointer to the Edit Menu, and then select Find or Search. If you’re a computer power user you’ll already know all about this, so I’ll say no more.
I have found that Apple has made what I consider to be non-intuitive (even illogical) choices for certain default keyboard mappings. For instance, in Apple Address Book I would intuitively and logically expect COMMAND-E to be the shortcut for editing an address card. Instead we find that it is COMMAND-L (I’ll use CMD for COMMAND herein). What’s the logical association between L and the Edit command? One might think that perhaps CMD-E was assigned to something else which had a higher priority. But CMD-E is not assigned to anything. Very odd.
Then the other one that seems ridiculous to me is that in Mail I expect CMD-N to initiate writing a new E-Mail. Instead it pulls up a New Note. The shortcut for a new e-mail is CMD-E. At least in this case I can see what their logic most likely was. ‘E’ for E-Mail, and ‘N’ for Note. However, since just about every other application I use has CMD-N assigned to creating a NEW document (or whatever that application creates), and since Apple Mail is, for me, first and foremost an application for creating E-Mails, I want CMD-N to be the shortcut for starting a New E-Mail. I barely ever create notes in Apple Mail.
In the end I actually decided to go with CMD-M for new Message, and left CMD-N for new Note
How to change menu shortcuts
Turns out changing the default shortcuts is pretty easy.
Go to System Preferences, then the Keyboard preferences, then Keyboard Shortcuts. Fastest way to get there is just hit Command-Space, then type in the word Keyboard, and the system preference option will appear in the search results. Otherwise, you know the long route there.
Once there, select Application Shortcuts as shown in the picture below. Then click the + symbol.
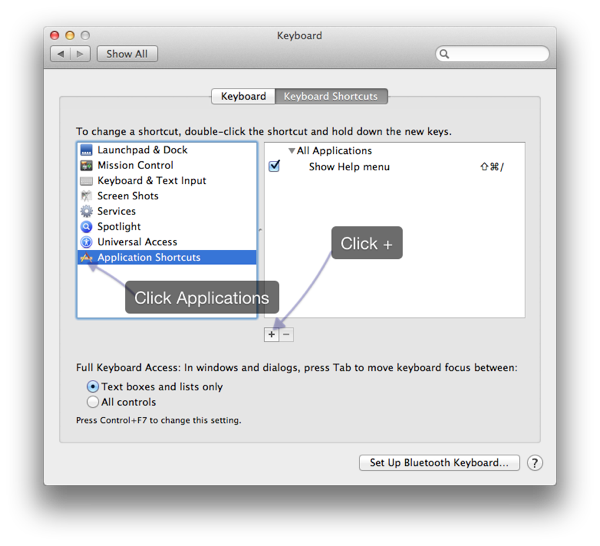
After clicking + you will see the following. Select the application you wish to assign a new shortcut to. Then type in the menu title exactly as it appears in that applications menu. For new message it is New Message. Pretty simple. Then add the keyboard shortcut.
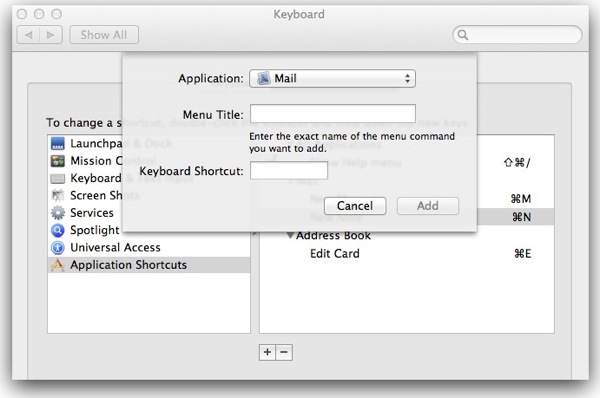
In the snapshot below you can see the changes I have made.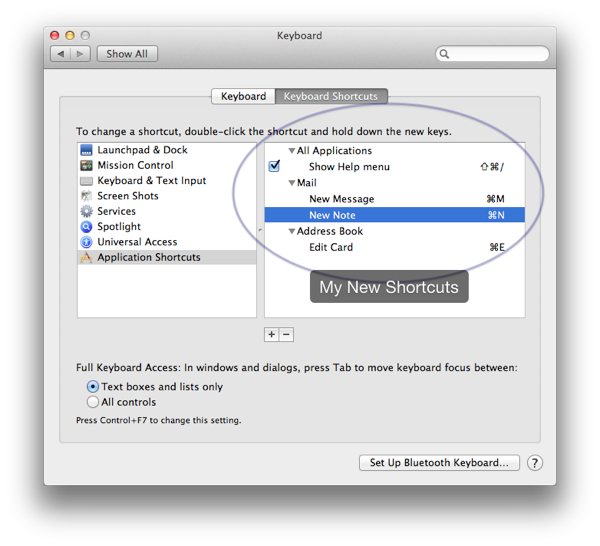
That’s it.