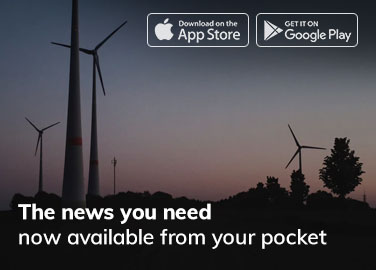Here’s a quick list of some very useful time-saving and RSI-reducing keyboard shortcuts.
1. Select Safari’s address field
If you’ve got a URL you have copied and need to paste into the Safari address bar, hit Command-L to bring the focus to the address bar, and then as you know Command-V will paste in the URL you’ve got waiting on the clip board.
In Mountain Lion the search bar and address bar have (at long last!) been combined into one field. So you can also use Command-Option-F (as shared on a previous post) to select what is now the combined search/address field. Either way will work.
2. Jump to current track playing in iTunes
If you browse around your iTunes library whilst a track is playing it is easy to lose track (pun intended) of the current track. Command-L will bring the focus to the current track, and highlight that track or item.
3. Match existing style when pasting text
Many text applications on Mac OS X support pasting in such a way that the existing style is matched (rather than carrying over the style from what you have copied). Usually Command-Option-Shift-V will paste and match the style. This works in Pages, MarsEdit, Microsoft Word, TextEdit, and pretty much any text program that confirms to the OS X approach.
4. Mark messages as read or unread in Mail
In Apple Mail you can easily change the Read / Unread status on a message by pressing Command-Shift-U. If it’s unread, it marks it read; if it’s read, it sets its status back to unread.
5. See File Information for each file you select
Command-I will bring up the File Info for any file you have selected in Finder. But what if you want to then select another file and see its info? You may have noticed Quickview changes its content each time you select a different item, but there is a way to make File Info do the same. Use Command-Option-I to bring up the File Info window, and now when you select a different file the contents of the File Info window will change accordingly. Nice. Browsing around files with the arrow keys will also change the content of the File Info.
6. Alternative to double-clicking in Finder
As you know, double-clicking an icon or file in Finder will open it. But how can we use the keyboard for this? Just press Command-Down-Arrow and the default handler (application) for that file will open it, which is particularly useful if you’re using the arrows to navigate your way around files in Finder. Alternatively Command-O is another way to go open a file with the keyboard.
7. Back and forth in the OS X Application Switcher
Hopefully you already know that Command-Tab changes the focus from the current application to any other one that is running. Holding the Command key and pushing the Tab key multiple times will keep moving through the open applciations. Basically it brings up the Application Switcher built into OS X. Command-Tab moves through the switcher from left-to-right, but if you use Shift-Command-Tab it will move in the other direction (right-to-left). It’s an easy and quick way to jump from one open application to another.
8. Cycle through the open tabs on Safari
I always have a load of tabs open in my browser. The easy way to move through the tabs is Command-Shift-[arrow] (right arrow to move right, and left-arrow to move left through the tabs). Super simple, and fast.
9. Quick way to Quick Look
To activate Quick Look when you have a file selected in Finder (and on your Desktop), or you have an attachment selected in Mail, just hit the Spacebar. Use the ESC (escape) key to close the Quick Look window, or select another file (either using arrow keys or the mouse/trackpad) and Quick Look will now display that file accordingly.
10. Sleep tight little Mac
If you want to put your Mac to sleep using a keyboard shortcut here it is: Press Command-Option-Eject. If your keyboard doesn’t have an Eject button use Command-Option-power button. Nighty night.