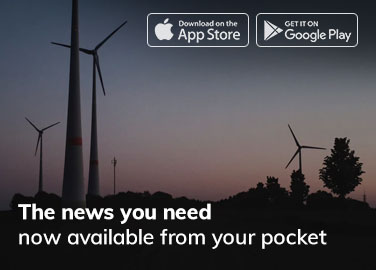The Adobe Creative Cloud Welcome Screen
Since Adobe Creative Cloud reached version 2014.2, Adobe introduced a Welcome Screen into InDesign, Photoshop, and Illustrator. Personally I rarely, if ever, use Welcome Screens on applications I work with regularly.
Disabling the Adobe Welcome Screen
Under normal circumstances, to disable the Adobe Welcome Screen scroll down to the bottom of the New Features, Getting Started, or Tips & Techniques tabs/sections. At the bottom of those pages, you should be able to select “Don’t Show Welcome Screen Again”.
To display the Welcome Screen again, choose Help > Welcome.
The “Don’t Show Welcome Screen Again” option will only appear if you are signed into Creative Cloud, which also means your computer (and the Adobe application you are using) has access to Adobe servers. If any of these conditions are not met, you may be faced with a blank (white) Welcome Screen (will shorten to W.S. from now on), or it may simply take a long time (10 seconds or so) to load, or, once it has loaded, there may be no “Don’t Show Welcome Screen Again” option at all. For instance, my computer is behind a firewall that happens to block connections to arbitrary Adobe servers (and many others). So the W.S. appears, but has no option to turn it off.
There are ways to fix this, and get rid of the W.S. entirely.
Delete the files for the Adobe Welcome Screen
One hack that many people have used is to simply delete or modify the files used for the W.S. Adobe since made available a more official way to disable the W.S. so this hack is no longer necessary, and I don’t recommend it unless you particularly like hacking work-arounds.
In the following instructions, replace “Indesign CC 2014” with the application you are disabling this from. E.g. Indesign CC 2014, Photoshop CC 2014, Illustrator CC 2014, Indesign CC 2015, Photoshop CC 2015, or Illustrator CC 2015.
On Mac OS X
You can simply delete the com.adobe.hello.extension file in the following location:
/Applications/Adobe/Indesign CC 2014/Contents/MacOS/Resources/CEP/extensions/com.adobe.hello.extension
or
/Applications/Adobe/InDesign CC 2015/Resources/CEP/extensions/com.adobe.hello.extension
You may want to zip the “com.adobe.hello.extension” folder before you delete the original.
On Windows
Delete the com.adobe.hello.extension folder in “
C:\Program Files\Adobe\Adobe InDesign CC 2014\Resources\CEP\extensions\
You may want to back it up to a ZIP file first, so you can restore it if this hack breaks something.
Use a script
Another option is to create a new text file, and save it with the name “DisableWelcome.jsx”. You will need to ensure the file extension is in fact .JSX and isn’t “.jsx.txt”.
Put the following one line into this new JSX file:
app.generalPreferences.showWhatsNewOnStartup = false;
Save the file, then copy it to:
- Illustrator
- Windows: C:\Program Files\Adobe\Adobe Illustrator CC 2014\Support Files
- Macintosh: HD/Library/Application Support/Adobe/Startup Scripts CC/Illustrator
- InDesign
- Windows: C:\Program Files\Adobe\Adobe InDesign CC 2014\Scripts\startup scripts
- Macintosh: HD/Library/Application Support/Adobe/Startup Scripts CC/Adobe InDesign
- Photoshop CC 2014
- Windows: C:\Program Files (x86)\Common Files\Adobe\Startup Scripts CC\Adobe Photoshop
- Macintosh: HD/Library/Application Support/Adobe/Startup Scripts CC/Adobe Photoshop\
You can also just copy it to the “startup scripts” folder in your application’s installation directory. For instance, with Indesign 2015 the locations are:
“C:\Program Files\Adobe\Adobe InDesign CC 2015 (32-bit)\Scripts\startup scripts” on Windows
or
“/Applications/Adobe/Adobe InDesign CC 2015/Scripts/startup scripts/“ on OS X.
Open InDesign, the script will run automatically, and the Welcome Screen will have gone.
If you ever want to look at the Welcome Screen again change the script to “= true” and run it again by opening InDesign.
Use a script from Adobe
As mentioned above, Adobe also provide a means to disable the Welcome screen. You’ll find the instructions here. That workaround applies to Indesign, Photoshop, and Illustrator.