As you likely know, OS X can share its Internet connection. Other devices can then access the Internet via the Mac computer. It’s a handy way to get more than one device onto one Internet connection, without a router or Wi-Fi station.
Internet Sharing Scenario
In this scenario I had a MacBook Pro with a 4G USB datastick. I wanted to share it with a Nexus 4 Android phone. I found the reception on the USB stick (which I have on the end of a long USB cable, to make it easy to position in a good spot) was more reliable than the Nexus, and it was easier to position in a good spot for reception. In this case I have the USB stick taped to a window. Taping the phone there was dubious. I am in a remote location, so the reception is poor.
The problem
I shared the 4G USB datastick connection over Wi-Fi. This is down in the Sharing Preferences on OS X. The Android device could see and connect to the MacBook over Wi-Fi. But it had no Internet access.
I noticed, however, that a few Internet services were updating (such as the GPS network based location settings). This meant there was a connection. But it was only working for services that utilised an IP address. That means the DNS system was failing. Some research online indicates this is not unique to my situation. Other people have reported the same issue on Apple forums.
Solution
In this situation the DNS server information was not being passed by OS X to the connected device.
The solution is an easy one. I am going to give the steps to follow on an Android device. If you have some other device, you’ll need to figure out how to locate and modify the DNS settings on your device.
You need to edit the Advanced properties of the Wi-fi connection on your Android device, and enter public DNS into.
- On Android go to the Wi-Fi settings page.
- Select the shared connection of your Mac computer, BUT hold your finger on it until a menu pops up. It should say: Forget Network; and Modify Network.
- In the menu that pops up, select “Modify Network“
- Scroll down the network properties and select “Show advanced options“.
- Leave all the options as they are, EXCEPT change DNA 1 and DNS 2, as follows:
– You can use the DNS provided by your network provider, which you’ll have to find on your Mac. But I am going to suggest you use either of the following:
Google DNS servers
DNS 1: 8.8.8.8
DNS 2: 8.8.4.4
OpenDNS servers
DNS 1: 208.67.222.222
DNS 2: 208.67.220.220
Using your network provider’s DNS settings:
- On your Mac go to Network Preferences (just type that into Spotlight, or located it in the System Preferences).
- Select your active Internet connection.
- Select Advanced
- Select the DNS tab at the top
- You’ll see to IP addresses in the DNS Servers area.
- Use the first for the DNS 1 setting on your other device, and use the second IP address as your DNS 2 setting on your other device.
It is highly likely you’ll now have a working shared network connection.



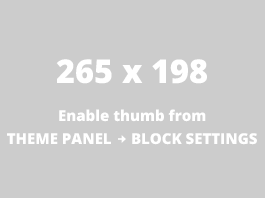
This is just what I was l looking for. Thanks!