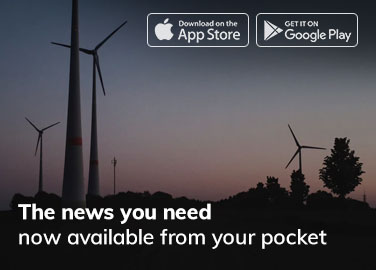Introduction
Mac OS X Network Preferences has a tool for managing Locations. I imagine most people never think to use the Locations tool, and just leave it on Automatic. There are, however, some key advantages to using preset Locations, especially for those people interested in managing Internet security, privacy, and anonymity. How so?
The most obvious way to use the Locations presets is for actually physical locations. When you go from home to the office, you may need to have different networking settings at each physical location. When you go to a public place (i.e. connect to a public Wi-Fi) you may want to use different settings. For instance, ordinarily I use public DNS servers for domain name resolution. If you don’t know what that is, you may want to skip over this part. Google provide fast DNS servers (IP address 8.8.8.8 and 8.8.4.4). Although I don’t use them, because Google harvests all the data they generate, and use it to their advantage. I prefer to use DNS servers from the OpenNic Project. You can immediately find out the OpenNic DNS servers nearest to you, right here. But many public Wi-Fi systems (like those found in airports) have a special log-in or “accept our terms of service” page. That page is not likely to appear is you are using custom DNS servers. For the browser to route you to that special page, it must use the DNS servers set by the Wi-Fi service provider. That’s when it can be handy to have a “Public Wi-Fi” location set up in Network Preferences.
The other reason to use Network Location presets is for managing things like system-wide TOR access, and one or more VPN services. I won’t get into that here, but if so far you have no idea what this article is going on about, it might be that none of this applies to you.
Quickly Changing the Network Location
Now, I may be exposing myself as a Mac moron for saying this, but I didn’t know how I could quickly change the Location using the OS X Menubar. I would always pull up Network Preferences and change it there. This seemed like a tedious way to do it.
To my delight it’s super easy.
1) Open the System Menu using the Apple menu, and there choose the Location menu.
2) Select the desired Network Location from the list.
So, there’s the solution to changing your Network Location in a flash.
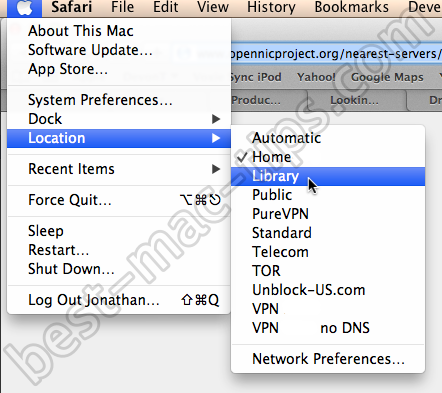
Using Alfred to change the network location
If you are an Alfred user, there is a workflow that allows for changing the Network Location. You’ll find a description of the workflow here.
The actual workflow can be downloaded from here.
This is a very smooth and fast way to go about it. It does not require using the trackpad, making it more efficient. It’s the way I do it. Of course, if you don’t have Alfred (and the paid Powerpack) use the option given above.