If you make use of the Apple Dictionary.app, you may have wondered how to add other dictionaries to it. It’s a relatively simple process.
There are numerous sources for Apple compatible dictionaries online. There is a handy repository of many OSX / MacOS dictionaries on Github. You might find some useful links here on dict.info.
Steps for installing new dictionaries on MacOS / OSX
- Obtain the dictionary/ies you want. These should be in folders with
.dictionaryextension, such asEnglishEtymology.dictionary. - Open the Apple Dictionary app (search for “Dictionary” in Spotlight, and open the app).
- Click CMD-comma to open the Dictionary app preferences. You’ll see a list of dictionaries this, but presumably you want something else. But do check here if the dictionary you want is already installed, and tick any you want to enable. Close the Preferences window.
- Back in Dictionary app, click File > Open Dictionaries Folder.
- Drag or copy you
.dictionaryfolders into this folder. There’s an example of how mine looks below.
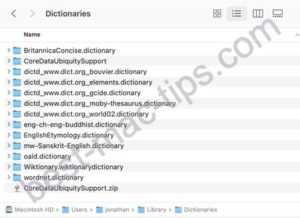
- Return to Dictionary app, click cmd-comma for preferences. You’ll see the dictionary(ies) you added at the bottom of the list. Move them into the order your prefer, and activate them.
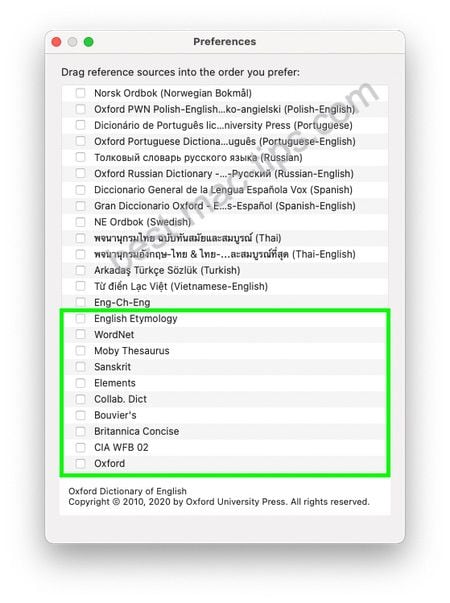
- The new dictionaries will now appear in the Dictionary app, as shown here:
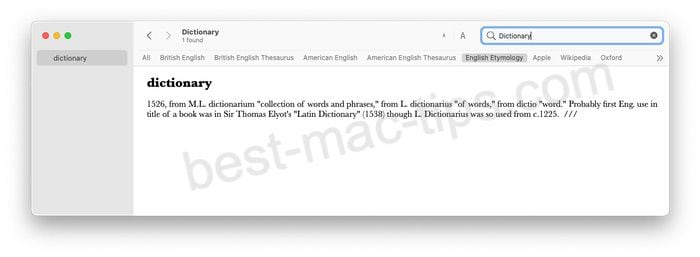
Easy translation in macOS
Do you want a handy translation tool, the integrates into macOS? New versions of macOS have a Lookup tool built into them, and this app adds translation capabilities to it. With the “Dictionaries for Mac” app you can do instant bi-directional translation pretty much anywhere in MacOS (including in Spotlight). They have a free option and a paid one.




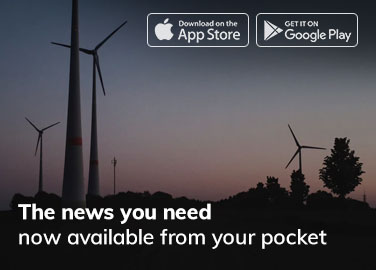
It is not works for Big Sur