Most Mac users will never need nor want to see any partitions OS X is hiding from them. For the average Mac user there is only going to be one hidden partition and that’s the Recovery HD partition. I got curious about this partition because Hardware Growler would show me the Recovery HD was being mounted and dismounted (for about 5 to 10 seconds) at least once a day. I noticed this coincided with the backup Software Update check OS X was performing. More on that in another post.
Here are the steps to reveal hidden partitions:
Make sure Disk Utility is not running. If it is running, bring it to the front (make it the active application) and hit Command-Q or File > Quit Disk Utility.
Bring up Terminal.app
Paste or type the following command into Terminal:
defaults write com.apple.DiskUtility DUDebugMenuEnabled 1
Open Disk Utility. You should now see a Debug menu. And in that menu is an option to “Show every partition”. Refer to the snapshot below:
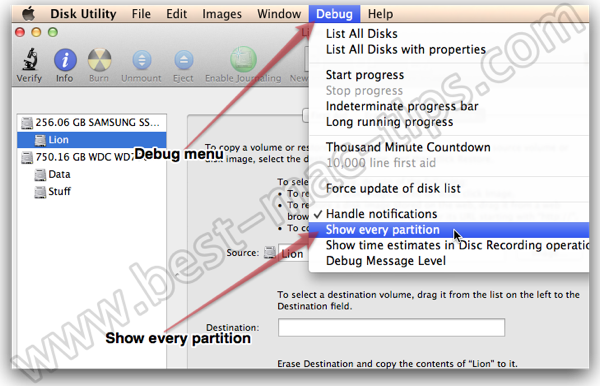
Once you tick “Show every partition” you’ll most likely see at least two hidden partitions appear. Perhaps more if you have your Mac set up to dual-boot (for instance, you might then see a hidden Windows partition, for instance).

My system is a standard installation and what appeared was “disk0s1” and “Recovery HD”. They are greyed out, as shown in the above snapshot. You should really only be messing around with hidden partitions if you have a known and specific reason to do so. Enough said.
To turn off the Debug menu again, quit Disk Utility and then type or paste this command into Terminal:
defaults write com.apple.DiskUtility DUDebugMenuEnabled 0




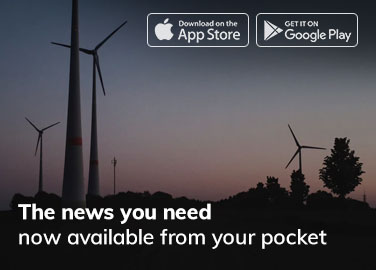
Thanks. Just made a back up on an external HDD.