Introduction:
With the release of macOS Sonoma, users have noticed a new feature that appears when the caps-lock key is enabled. This feature, represented by a blue up-arrow below the cursor, has caused confusion among some users. In this article, we will explain what the blue up-arrow is and provide steps to disable it if desired.
What is the Blue Up-Arrow?
The blue up-arrow is a visual indicator introduced in macOS Sonoma to provide a clear indication when the caps-lock key is activated. When caps-lock is turned on, the blue up-arrow appears below the cursor, serving as a reminder to users that uppercase letters will be typed. Something handy about this feature is you can click the up-arrow to disable caps-lock.
Confusion and User Experience:
While the blue up-arrow is intended to be a helpful visual cue, some users have found it to be confusing or distracting. Those who are not familiar with this new feature may mistake it for a system error or an indication of another function. Additionally, users who have specific accessibility needs or prefer a more minimalistic interface may find the blue up-arrow unnecessary. Unfortunately the geniuses at Apple didn’t think it was important to provide an easy way to users to have a way to disable and enable this feature.
Disabling the Blue Up-Arrow:
If you find the blue up-arrow distracting or simply prefer not to have it displayed, you can disable this feature in macOS Sonoma, with somewhat of a hack. Here are the steps to do so:
- Open Terminal: Launch the Terminal application on your Mac. You can find it by searching for “Terminal” using Spotlight or by navigating to Applications > Utilities > Terminal.
- Paste the First Command: In the Terminal window, copy and paste the following two commands (first one, then the next one). Hit Enter after each:
sudo mkdir -p /Library/Preferences/FeatureFlags/Domain sudo /usr/libexec/PlistBuddy -c "Add 'redesigned_text_cursor:Enabled' bool false" /Library/Preferences/FeatureFlags/Domain/UIKit.plist
- Enter Password: Once you have pasted the first command, press the Enter key to execute it. You will be prompted for your system password. Type that in (you won’t see it typing in, so just type it in and hit Enter).
- Paste the Second Command: Paste in the second command, and hit Enter. You won’t be asked for your password this time, as you already provided it the first time.
- Restart Your Mac: After executing the command, restart your Mac for the changes to take effect.
By following these steps, you can disable the blue up-arrow feature in macOS Sonoma, allowing you to customize your user experience according to your preferences.
Re-enabling the Blue Up-Arrow Feature in macOS Sonoma
If you’ve previously disabled the blue up-arrow feature in macOS Sonoma and now wish to re-enable it, you can reverse the process with a simple change. Follow these steps to restore the feature:
- Open Terminal: Launch the Terminal application on your Mac. You can find it by searching for “Terminal” using Spotlight or by navigating to Applications > Utilities > Terminal.
- Paste the Command: In the Terminal window, copy and paste the following command. Hit Enter after pasting:
sudo /usr/libexec/PlistBuddy -c "Set 'redesigned_text_cursor:Enabled' bool true" /Library/Preferences/FeatureFlags/Domain/UIKit.plist
- Enter Password: You will be prompted for your system password after you paste the command and press Enter. Type in your password (note that it will not be displayed for security reasons) and hit Enter to execute the command.
- Restart Your Mac: Once the command has been executed, restart your Mac to apply the changes.
By completing these steps, you will have re-enabled the blue up-arrow feature in macOS Sonoma. Your user experience will return to the default setting with the feature active.
Conclusion:
The blue up-arrow below the cursor in macOS Sonoma is a new feature designed to indicate the activation of the caps-lock key. While it aims to be helpful, some users may find it confusing or prefer a more minimalistic interface. By following the provided steps, you can easily disable the blue up-arrow and tailor your macOS Sonoma experience to your liking.




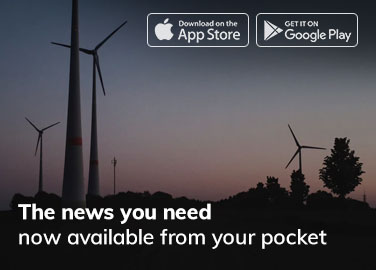
Thank you this helped me a lot.
You’re welcome West.