I often find downloads will not resume when I use any of the common browsers for the downloading. They are meant to resume, but it just fails in many instances. Today I figured out how to resume pretty much any download that fails part way through, is incomplete, and to pick up where it left off.
Let’s say we are downloading a file called big-arse-file.zip and we’re getting it from website.com/files/big-ones/big-arse-file-zip
- If you used Safari for the download, it will great a file in your Downloads folder called thefilename.zip.download (notice the .download file extension Safari has added)
- If you use Firefox it will create a file called big-arse-file.zip.part (notice the .part file extension Firefox has added)
- If you use Chrome it will not add an extension to the file
Special Instructions for Safari download resume
Apple, as usual, has their own “special” way of doing things. Rather than just tacking a new extension onto the file name, it actually creates a folder. In that folded is the original file (big-arse-file.zip) and a info.plist file. This plist file contains info that is meant to help Safari resume the download. But in some circumstances the info in there is not complete or correct. This might happen if your browser crashes during a download, etc. Rather than trying to fiddle around with the plist file (which is an option, but too much messing around for my liking) we can just get big-arse-file.zip out of the special folder and into the Downloads folder where you can do something with it.
To do this, Right-clight / two-finger click / Control-click on big-arse-file.zip.download to bring up the file context menu (how you do this depends on how you’ve got your OS set up, but Control-click should always work).
Now, select Show Package Contents.
You’ll now see a new finder window (or tab, if you use TotalFinder – which I highly recommend) with the plist file and the zip file.
Drag the zip file into the Downloads folder
Follow the instructions below for Using CURL to resume the download
Instructions for most other browsers
If the browser you use adds a filename extension to incomplete downloads, just edit the file name and remove that extension. In this hypothetical example, the file should end up being big-arse-file.zip
Using CURL to resume broken downloads
Curl is a great tool for download files. It comes with the UNIX operating system which is sitting in behind the pretty interface of OS X.
Open Terminal application. You’ll find it in your Applications folder. Easiest way is to activate Spotlight quick search (usually just Command-SPACE) and then type in Terminal. Hit return when it’s found, and that’s it.
In Terminal type in: cd Downloads [hit Return key]
Then type in:
curl -OC - http://website.com/files/big-ones/big-arse-file.zip
Press the Return key.
You should see something like this in the terminal window:
Jonathan-MBP:Downloads jonathan$ curl -OC - http://www.website.com/files/big-ones/big-arse-file.zip
** Resuming transfer from byte position 46259985
% Total % Received % Xferd Average Speed Time Time Time Current
Dload Upload Total Spent Left Speed
42 90.7M 42 0.01M 0 0 61007 0 0:06:31 0:06:31 --:--:-- 61340
To interrupt a download and resume it later, press Control/C. When you wish to resume, press up arrow once to recall the command, and then press enter to start it again. The download will resume from where you interrupted it.
Notes
- Instead of “Jonathan-MBP” you’ll see the name of your computer.
- Instead of “jonathan$” you’ll see your username with a $ sign after it.
- The “Total” shown will not be the same as the complete file size. It will just be the amount that is remaining for downloading. So if the file was 100MB and you got 85MB before it was interrupted, then “Total” will show something like “15.0M”.
- The % (just before Total) will start out at 0 (zero) not at whatever percentage of the file you already downloaded. So if you downloaded 85% of it previously, it will not sure 85%.
- You can take a look in the Downloads folder in Finder, and make sure everything looks okay. For instance, that the file is increasing in size, and that a new file with a similar name has not been created. If all the above steps were done correctly, there should not be a new file created. Just the old file will start getting bigger.
Using WGET to resume broken downloads
Another option is to use the command WGET.
As per the above instructions, start a Terminal, then type
wget --continue ${URL}
Where ${URL} is the link.
To interrupt a download and resume it later, press Control/C. When you wish to resume, press up arrow once to recall the command, and then press enter to start it again. The download will resume from where you interrupted it.




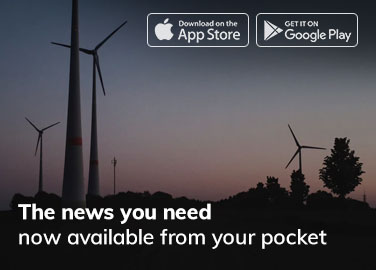
Thanks Jonathan for the hint to resume broken downloads. Your tip with curl was very simple in description. I could follow them easily and with full success.
Thanks a lot again and best regards from Dresden, Germany
Second what SteffenG says – worked perfectly for me and saved me probably a lot of time of having to start the download from scratch!
Best regards from Vancouver, Canada
= and this one is a thank you from Warsaw, Poland – which makes it 2:1 for the ex-Commies –
thank you so much. it worked like a charm. u saved my life. thank u .. great tip.
Amazing, easy quick fix to my very annoying ‘broken download’ problem. Thanks a million for sharing this wonderful tip – worked perfectly.
Jonathan, you saved me an hour of pain. I used the curl and worked like charm.
Thans man.
You’re welcome. Being able to resume a massive download is very handy!
Just clear the list,then double click the .download file will do.
Thanks. I’ll try that out. I rarely use Safari though, to I find the method I’ve outlined very useful in many circumstances.
@Stephen, Miljenko, T (from Poland), nakul, Karen… I am glad this worked out for you. Sorry it took me so long to acknowledge your comments. All the best… J
im downloading at work with curl but without the option -C, can i resume that download using -C later if i abort the download now?
Yes, as far as I know, you can control-break out of the download. Then start it again, using the -C option.
How to automatically resume downloads if they are getting broken/paused for some reason in safari 7 (OS X Maverics) ?
I’m trying to download Winows.pvm (38gig) via my network from an old MacbookPro that keeps crashing to a new iMac. What Terminal instruction would I use in this case please?
Sorry. Just saw your comment now. For such a task I would have suggested an external drive. But I supposed you’ve well and truly figured out a solution by now. 🙂
That was an awesome help – really appreciated
Thanks, for that great tip. This does not seem to work for websites requiring login info before downloading the file though, right? Even after I login with Safari, terminal access is not accepted…
Hi Eugene,
Gratitude received.
Regarding sites requiring user authentication… I suspect you are right that this won’t work for that. There may be a way around that, using scripts and what-not. But nothing I can recommend off-hand. There are various applications that handle download management, and they also handle authentication (typically). jdownloader is one. Folx is another (I think I got that name right). Searching online you’ll find a few of them. Macupdate.com is always a good place to start.
Jonathan, how do I resume the download if it wasn’t .zip ?
Thank You
I am not sure I understand the question. It shouldn’t matter what kind of file it is. So long as the server (providing the file) supports resuming, it should be the same procedure to resume a file of any kind. Movie files, DMG files, ISO images, RAR files… whatever.
Hello Jonathan. Will this be able to resume files downloaded from free web hosting sites like uploaded.net, nitroflare, rapidgator? If not than will u kindly help with resuming files from such free web hosting sites.
Those sites don’t typically support resuming, unless you have a paid account. That’s one of the features of a paid account, which is to encourage people to join. I doubt there’s any way around it, because if the server doesn’t allow it, then there’s nothing much you can do from you side.