I’ve looked at most, if not, all the image optimisation and resizing applications for Apple Mac OS X. There are quite a few!
I found that most are not particularly good or intuitive to use. Some were free, and some cost $20 or more.
After trying them all, I’ve now settled on just using Apple Preview to resize single images and batches of images. I also use another application to very effective optimize the image. Let’s look first at resizing in Preview
Using Apple Preview to resize images
- Open Preview
- Go to FILE > OPEN > — and select one or more images to open. If you want to resize a batch of images, select more than one at this stage, rather than opening one, and then another, etc.
- If you don’t see the thumbnails to the side of the main Preview pane, activate the sidebar.

- Alternatively you can select the other icon to show all the thumbnails on the main Preview pane

- Select one image thumbnail in the Sidebar or on the main Preview pane, and then hit COMMAND-A to Select All. You’ll see something like this:

- Go to the TOOLS menu, select Adjust Size.
- You will see the following window slide down, in which you can set the dimensions you wish to resize to, and click OK

That’s it. But don’t close Preview yet…
One more important thing: You will need to save the images yourself. Easiest way is to select Save All in the file menu.
Optimising images with ImageOptim
The other application I run my images through—the ones I wish to resize or make smaller for online usage—is ImageOptim.
ImageOptim is super simple to use. Just drag the images onto its simple window. You can also click the + button to add images from within ImageOptim.

Be sure to check the Preferences before running any images through this application. Also note that it does not have particularly flexible options for what to do with the original image. You can tell it to Backup original files before saving. Note that this will simply put a tilde sign (~) on the end of the image name extension. So IMAGE.JPG will become IMAGE.JPG~
The optimised image will adopt the name of the original image. Personally I don’t go along with this logic. The original (backed-up) image ends up becoming a dysfunctional file because it now has an invalid file extension. I use A Better Finder Rename 9 to deal with this after I do a large batch of image optimisations.

With the two of these applications working hand-in-hand you can get highly optimized and resized images in a flash, ready for using online or sending via email.
22 August 2013 – UPDATE – ImageOptim no longer has a “Backup original files before saving” option. So if you don’t want your originals sent to the trash, you’ll need to make a copy of them first.




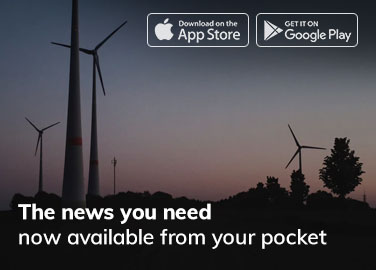
thank you jhonatan
Preview is certainly a good solution for some occasional resizing. There are also other nice free options, such as ImageMagic (command-line utility), Preview or something else plus Automator, etc.
However, if this is a part of your job and you need a true flexibility, a special-purpose application will save you a lot of time, and offer much more opportunities. Many users chose our batch image resizer Resize Sense (http://veprit.com/resizesense) for its outstanding flexibility and convenience.
Disclaimer: I am the developer. You better judge Resize Sense yourself. The introductory video on the product website will tell you exactly what is so special in Resize Sense.
There is a free demo version.
[…] this review http://best-mac-tips.com/2012/08/15/best-resize-images-mac/ and use ImageOptim Share this:TwitterFacebookLike this:Like Loading… This entry was posted in […]
And have you seen this one? I use it for resizing pictures for my blog and am really happy with it. I am curious about your opinion. http://rawimaging.org/projects/image-resizer
You could use also imagemagick. We could resize with one command line all images into a folder. I like this easy app command tools.
Thanks. I’ll check that out.
ImageOptim is lossless, so why do you even care about the bloated original?
Docpia, it is correct that ImageOptim can do lossless optimisation of JPEG images when the JPEGOptim quality is set to Maximum (100%). In my experience this reduces very little in the file size of a JPEG from my digital camera (about 4% on a test I did just now). It can also do lossless optimisation of PNG files.
Having said that, there are times when I don’t want my original photo trashed. I also don’t always want to have to go into preferences to turn off and on the setting to remove JPEG metadata. If my original image is trashed, and I want to keep the metadata, that’s just one more step to take. There are situation where I want an optimised copy of my JPEG image, with less than 100% quality (i.e. not lossless), with metadata removed. Because ImageOptim trashes my original I have to make a copy of the JPEGs I am optimising before I let ImageOptim loose on them.
[…] keep transparent, but it definitely works with the likes of Safari and iChat. I use it for Skype, ImageOptim, and various other apps from […]
Help!! I’ve done all of this and it seems to change the size, however, when I go to print it out it’s taking up an entire page (not the dimensions I have specified) What am I doing wrong?? I’m trying to change my image to a 4×6 and it is not coming out that way 🙁
I found Sizerox for batch resizing.
Sizerox can resize, rename and watermark photos very fast and comes with many features.
Here the link:
http://www.sizerox.com