Online research—particularly in the Apple support forums—tells me a considerable number of people upgrading to OS X Mountain Lion (10.8) were surprised to learn that, according to the OS X installer, their hard drive was all of a sudden faulty and, according to Apple technicians, in need of replacement. The truth is the Mountain Lion installer has a bug that crashes the install process and then blames the hardware as faulty. At least that’s the way it appears to me. Your hardware is likely fine, and here is how to recover your user data.fire
I upgraded a MacBook Pro from Lion to Mountain Lion, and everything went well. I then moved on to upgrading a MacBook Air from Lion to Mountain Lion and it failed miserably, with no apparent way out or around the issue. After the initial installer rebooted the computer to continue the installation process it reported there was an unrecoverable error with the disk drive. It suggested recovery as many user files as possible and to then reformat the drive. Nice one Apple.
Here is what happens:
- Installer runs on existing OS X installation, and then reboots the computer
- After reboot the installation continues
- At some point the installer reports that the drive is faulty, with a message such as:
Incorrect number of file hard links
Bad hard link creation date
(It should be 3273005659 instead of 3314922810)
Hard link record has data extents (id = 33147751)
Error: Disk Utility can’t repair this disk…disk, and restore your backed-up files
- The installer can not continue at this point. Rebooting wil bring up the installer again, and the same error will occur. Using Disk Utility will fail with the same error message. Below is an image of the error as seen in Disk Utility run from the Recovery Partition during a failed upgrade
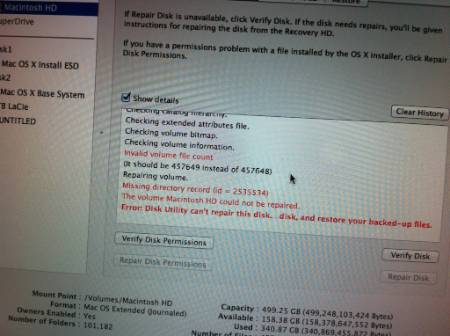
Some people (a few) reported that doing a PRAM reset resolve their issue. Many more people said it didn’t work for them. You may want to try it out:
- To do a PRAM reset, restart the computer and immediately hold Cmd + Option + P + R during the boot procedure. You should hear the computer beep once as per normal, and then beep a second time and it will reboot again. The PRAM reset is done.
If you have an up-to-date Time Machine backup you should be able to restore your computer from TimeMachine. Or if you have an up-to-date clone of your drive that can also serve as a restore source. In my case the MacBook Air that was stuffed up by the Mountain Lion installer had no recent backups. The good news is that even though the Installer and even Apple Technicians or “Geniuses” say the drive is faulty, it is likely to be perfectly okay and ALL of your data is likely perfectly okay.
Here is hare the steps I took to recover my data and complete the Mountain Lion upgrade:
You will need to have the 4.x GB Mountain Lion installer on hand for this procedure.
- Using a second Mac computer
- Install OS X Mountain Lion onto a blank or spare petition on an external hard disk. This could also be installed onto a flashdrive with at least 5.3 GB of free space. Although you’ll need more space than this because once all your user files are copied onto the external device quite a bit of data will be involved.
- Boot the dead Mac from the external device.
- Plug in the device
- Restart the computer
- Hold the Option key done during the early restart process. You should see a list of available drives show up.
- Pick the external drive and boot from that
- You will need to complete the last stage of the installation process, such as selecting your language, keyboard style, region, etc. Do that.
- When the Migration Assistant shows up:
- Migrate your data from “A disk drive”
- Select the internal (dead) OS X drive
- Migrate all data from that drive. This might take a few hours.
- Once the migration is complete and you have logged into OS X Mountain Lion on the external device, check all your files are there and everything is as expected.
- Run Disk Utility and use it to erase the internal OS X drive
- Run the Mountain Lion installer again, and this time install OS X Mountain Lion onto the now erased internal drive. We are primarily doing this to ensure the OS X Recovery Partition is created.
- Verify (and repair if necessary) the Disk Permissions on the external drive and the internal drive.
- Using Carbon Copy Cloner (CCC) clone the entire external drive back to the internal HDD
- or you can simply reboot the computer with the newly installed OS on the internal HDD and migrate the user data back from the external HDD using Migration Assistant.
- I went with using Carbon Copy Cloner to clone the data back to the internal, but either way should work just fine. Migrating may be quicker than using CCC because CCC will copy the entire OS and all user data to the internal drive, whereas the migration assistant will only copy over the user data.
- Using Disk Utility, verify and repair the Disk Permissions on the internal drive
That should have you up and running again.
If you don’t have the Mountain Lion installer on hand, download it from the App Store. Find it in your Applications folder, and copy it to another location so that you have a copy at all times. You will need to do this on the second (working) Mac computer.
If you only have one Mac computer you will need to go about this another way. Doing a recovery installation might work, but it likely won’t. What is likely to happen is the recover assistant will download Mountain Lion from the Internet and then it will run and fail just like before.
If you have a TimeMachine backup, you can erase your hard drive, install ML fresh, and restore all your date using TimeMachine. Of course you will need to create an external ML installation disk or flash drive. You’ll find instructions here. Although, again, if your computer is dead, you will need another computer to create the installation disk.
Good luck.




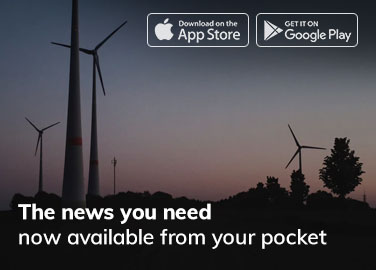
Hi Jonathan,
I had this problem happen to me. Everything you said worked until it was time to erase my “dead” OS X drive. My files are saved on my external drive which is running Mountain Lion just fine. However, now that I want to erase the internal drive on my Macbook Pro, it fails because it can’t unmount the drive. Any thoughts? Thanks.
Hi Neel.
When you try to erase/format the internal drive, are you booting up the OS from your external drive?
If you are booting up from the internal drive, it is not possible to unmount and format it.
Had the problem with a 2011 MBP with a SSD. Endless loop of reboots. Then in the course of connecting Time Capsule (preparing for a recovery), the computer — now connected to the net, whereas before, its wifi hadn’t had a chance to connect — I tried reinstalling Mountain Line one last time (fingers crossed). Suddenly, app store opens and tells me ‘additional components are downloading.’ That after thought worked. Didn’t crash — but after completing, the install screen came up again! I quickly did a PRAM reset, and after it went through the install again (about 20 minutes), lo and behold: Mountain Lion! On the internal SSD HDD. Lucky.