Sometimes it can seem Wi-Fi is as much an art as it is a science. There is something inherently less stable and predictable about Wi-Fi radio waves than hard wired Ethernet cable connections. This can leave some people frustrated at the poor performance oftentimes experienced with Wi-Fi. I’ve also observed that Mac equipment is sometimes relatively (and surprisingly) poor when it comes to Wi-Fi performance. I’ve seen it suggested this is in part a consequence of the aluminium shell the MacBookPro, for instance, is constructed from.
What follows as my best Mac tips on how to get the most from your Wi-Fi connection with your OS X hardware and software.
Wi-Fi Diagnosis
Some Background Knowledge
Signal Strength
Signal strength is typically displayed as a dBm figure. A dBm is a negative number, and the closer to zero the better the signal. So -55 is a significantly stronger signal than -85. Simply put, dBm uses a logarithmic scale, so -40 is not simply twice as good as -80. It is in fact a many times better than -80.
Why is signal strength a negative value? The signal value is in dBm which is an abbreviation for the power ratio in decibels (dB) of the measured power referenced to one milliwatt (mW). 0 dBm equals 1 milliwatt. A 3 dB increase represents roughly doubling the power, which means that 3 dBm equals roughly 2 mW. For a 3 dB decrease, the power is reduced by about one half, making −3 dBm equal to about 0.5 milliwatt. The Wi-Fi systems we use typically operate at fractions of a milliwatt which results in a negative value.
SN can also be indicated as a percentage. This is calculated by deducting the dBm signal figure from 100. For instance -82 dBm is 18%, and -50 dBm is 50%. In this article I will stick with dBm as a negative number rather than percentages.
I typically find any signal above -75 is adequate (so -75 through to -1). In reality you’ll never get a -1 signal. -30, for instance, would be considered a very strong signal. Assuming there is not too much noise a signal between -50 and -75 should be fine for most uses. But what is there is noise?
(learn more about the dBm measurement system on Wikipedia)
Signal Noise
Signal Noise (SN) is basically a nuisance if it is too strong relative to your Wi-Fi signal. The less SN relative to the available Wi-Fi signal the better. SN can be caused by any radio and electronics devices the produce and/or transmit radio signals on the same general frequency as your Wi-Fi system (2.4 MHz or 5 MHz on some newer or dual-band systems). This noise may interfere with the quality of your Wi-Fi signal if it is strong relative to the strength of the Wi-Fi signal. Just like Signal Strength, it is measured in dBm. However, with SN you want the number to be a low negative number because that indicates a weaker signal. This means -90 dBm is weaker noise than -60 dBm.
The most common source of SN is other Wi-Fi stations. If many stations are all transmitting on the same channel this introduces noise. Even if you have a relatively good signal strength if there is a lot of noise then Wi-Fi performance will likely be degraded.
To figure out the actual connection quality we have a handy figure called the Signal to Noise Ratio or SNR for short. Which is not really a ratio in the true sense of the word.
Signal to Noise Ration (SNR)
SNR is a figure calculated from the signal strength compared to the signal noise. A higher SNR is better than a lower SNR (i.e. 30 is better then 15). It is measured in dB.
Ideally you want the SNR to be at least 15. As low as 13 is still going to work but will typically result in drop-outs and speed loss. So when mapping out or planning a space for Wi-Fi coverage it is best to try and get an SNR of 15 of higher in all the locations you wish to use your Wi-Fi enabled devices. 25 would be considered adequate and over 30 is generally considered excellent.
To calculate the SNR on your network simply deduct the Signal strength (SS) from the Signal Noise (SN). So if you have a SS of -60 and a SN of -90 your SNR is 30, which would be considered relatively good. This is why I say that in this instance it is not really a ratio as a ratio is calculated through dividing one figure by the other. Anyway…
Here here some more info on SNR, quoted from Wi-fiplanet.com :
The SNR of an access point signal, measured at the user device, decreases as range to the user increases because the applicable free space loss between the user and the access point reduces signal level. The same goes for the signals propagating from the user device to the access point. An increase in RF interference from microwave ovens and cordless phones, which increases the noise level, also decreases SNR.
SNR directly impacts the performance of a wireless LAN connection. A higher SNR value means that the signal strength is stronger in relation to the noise levels, which allows higher data rates and fewer retransmissions—all of which offers better throughput. Of course the opposite is also true. A lower SNR requires wireless LAN devices to operate at lower data rates, which decreases throughput. An SNR of 30 dB, for example, may allow an 802.11g client radio and access point to communicate at 24 Mbps; whereas, a SNR of 15 dB may only provide for 6 Mbps.
Signal Frequency Band
Most Wi-Fi are on the 2.4 GHz band. Some of the newer “high speed” and “dual-band” routers are also able to utilize the 5 GHz band. There are a lot more available channels on the 5 GHz band so it should be easier to get a channel without interference from outsiders. Added to this is the fact the channels on the 5 GHz band don’t overlap. So each channel is truly clear from the other channels. As opposed to the channels on the 2.4 GHZ which overlap one another, as you can see in the screen show of Wi-Fi Explorer below.
Another benefit of the 5 GHz band is that most outsiders will be on the 2.4 GHz band. This means there will be even less chance of interference on 5 GHz (until it becomes more popular).
Also note that a lot of other types of equipment can share the 2.4 GHz band. Medical devices, microwave ovens, bluetooth devices, baby monitors, to name a few. In a built up area or apartment building this can cause a lot of Wi-Fi chaos.
There’s a useful article here on MacWorld discussing the two Wi-Fi bands and their attributes.
OS X Wi-Fi Diagnostic Tool
OS X has a Wi-Fi diagnostic tool built right into it. Although its whereabouts is somewhat obscured. Here’s how to find it and put it to use.
- From within Finder, hit Command+Shift+G, which activates the Go to the folder drop down window. Enter the following path (copy & paste, if you like):
/System/Library/CoreServices/
- You’ll now be looking at the CoreServices folder in Finder. Sort alphabetically and find Wi-Fi Diagnostics. At this point you could also just type Wi-Fi Diagnostics into the search bar on Finder. Either way works fine.
- If you plan to use the app even somewhat frequently I recommended you drag Wi-Fi Diagnostics into Launchpad for easy access.
An even easier way to access the Wi-Fi Diagnostics is to Option click on the Wi-Fi indicator in your menu bar. From there select Open Wi-Fi Diagnostics.
In Mountain Lion you’ll see something like this:
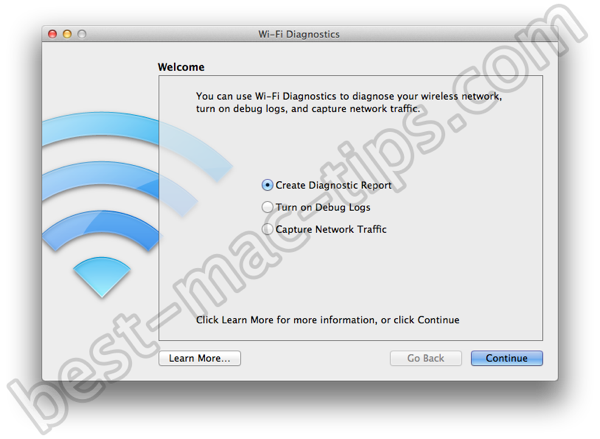
You’ll see that in Mountain Lion there are three options on the Wi-Fi Diagnostics welcome screen. None of them will be much use to most people, so we’ll move on to something else it provides.
In the main menu bar select View > Performance. Alternatively hit ⌘5 (Command-5)
This will bring up the Performance window in the Network Utilities.

Third-party Wi-Fi Diagnostic Tools
WiFi Explorer
WiFi Explorer is a great application for monitoring and diagnosing the quality of your Wi-Fi connections. Normal price is $2.99 which I think is well worth it. I use this application often, and I use it pretty much every time I turn up at a new location with Wi-Fi.

Take a look at the above screenshot from Wi-Fi Explorer. I have underlined and boxed in the most important info. You know what SNR is already, and that’s really the key number to check. As you can see, the SNR on my current Wi-Fi connection is at the very low end of what’s acceptable. It’s sitting at 15 and really I’d prefer it were over 20. But it does the job. Much lower than 15 and the connection gets lots of drop-outs and low speed overall.

The Ch # is the channel number. If you have lots of devices showing up, you essentially want your device to be on a different channel from the other strongest devices. The really weak ones you can just ignore, but whichever devices are strongest should ideally be on a different channel.
You will see that in our facility there are 5 networks. The one I am on is RANCHO 4-6. You will see there is another with an equally strong signal, called RANCHO 1-3. The other networks are very weak and unlikely to be a source of significant noise. You will also notice that RANCHO 1-3 and RANCHO 4-6 are on different channels, 9 and 3 respectively. Here’s what that looks like graphically (from Wi-Fi Explorer)

The third meaningful network is called “rancho“. Each of these networks in on a different channel. Now here’s an important point to know. Even through most Wi-Fi devices will support 1 to 11 (or sometimes 1 to 14) channels, you really only have three options for minimising noise (eliminating conflicts). The best is to go with 1, 6, and 11. An alternative is to select 3, 6, and 9. But if you have total control over the various Wi-Fi stations in your location, then put them on 1, 6, and 11 (assuming you have three of them).
Many devices are set to 6 by default. If you live in a build up area this can mean a lot of signal noise. There might be 10 or more other devices nearby in your apartment building and they might all be on channel 6. In that instance you would be best to change your channel over to 1 or 11. If you see there are devices already on 6 and 11, then select 1 for your device. If there are lots of devices on 1, 6, and 11, then you might be less noise by selecting 3 or 9.
Using a tool like Wi-Fi Explorer you will be able to easily identify which devices are using what channels. You will also quick see whether the SNR improves or degrades as you change your Wi-Fi router to different channels.
NetSpot
NetSpot is for mapping out an area in order to determine the Wi-Fi coverage and quality. It’s an excellent tool if that’s what you’d like to do. The free version should be adequate for most home users. There is a pro version but it’s not necessary.
NetSpot has a Discovery mode, which will present you with a table of found devices much like the one at the top of the Wi-Fi Explorer window.

In the above screenshot I have put red boxes around the most pertinent information.
The main feature of NetSpot is the Survey mode. This allows you to scan the signal quality at various locations in your room or sites within your building. You can then get a graphical image of the signal quality. On the free version it is only possible to scan the active network (the one your computer is connected to). On the Pro version you can scan for any number of the detected networks, which is handy if you have more than one Wi-Fi router providing coverage in your building.
You can learn more about this tool on their web site.
How to improve connection quality
A lot of the Signal to Noise Ratio information provided above will tell you how to improve your connection. Other things to look at for are objects obscuring your Wi-Fi router. For instance hiding it behind the TV might look tidier but it may also reduce the signal quality. If this is true in your case, using Wi-Fi Explorer you will see the SNR decrease when it is behind the TV.
You might also discover that Smart Meters (increasingly popular electricity meters) interfere with the signal. I am guessing on that one, and if you have a smart meter in your house, you could test the SNR when your Wi-Fi is situation close to the smart meter and when it is situation further away.
Usually I find the clearer the space is around the Wi-Fi router the better. Having it away from metal window frames, away from other electrical devices, away from metal legged tables, and that sort of thing. Give it a nice clear unobstructed space, and test the SNR to see how that improves things.
Hopefully the above information will set you off to a good start in optimising your Wi-Fi network on Mac OS X.









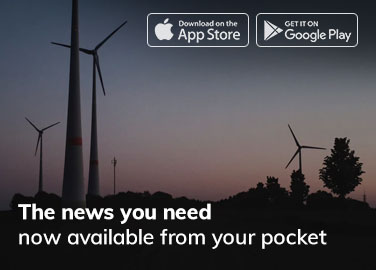
No offense, sir, but this is not a tip on how to improve wi-fi performance. It is a tutorial on wi-fi and on some applications that people can use to measure or tweak it.
No offence taken.
Perhaps you would care to elaborate on what you had in mind in terms of how to improve your Wi-Fi performance?
Having worked with Wi-Fi (professionally) since long before it was even called Wi-Fi, experience tells me that the #1 thing people can do is reduce interference on their existing network configuration; second to that is determining whether their existing network actually has adequate coverage in the areas they find performance low.
Let me know what you have in mind, and perhaps I can help you out.
All the best… Jonathan